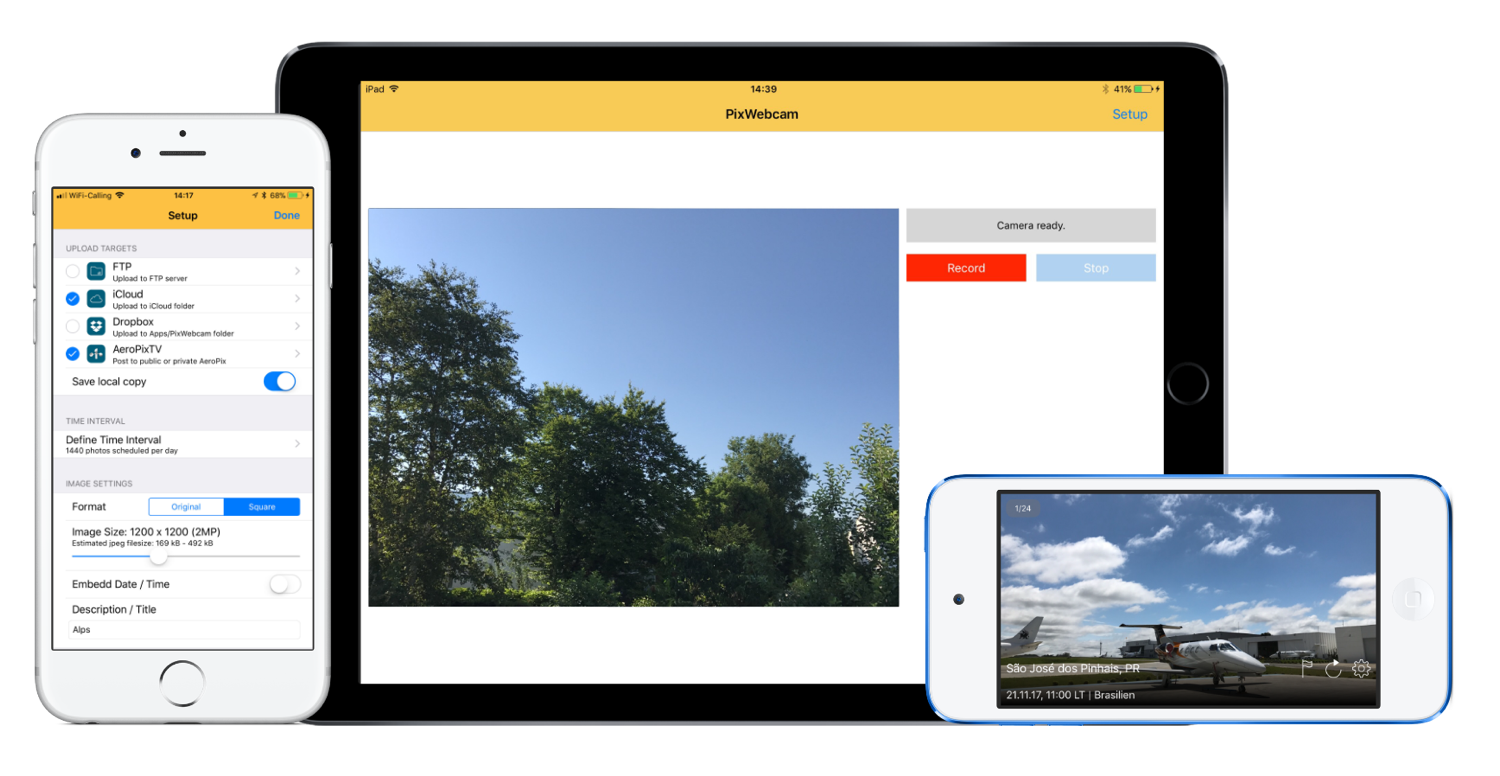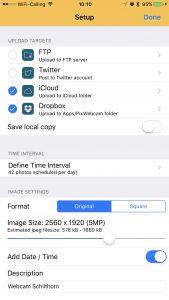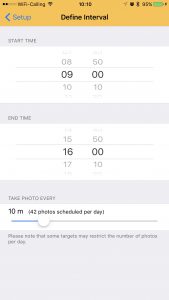Turn your iPhone, iPad, or iPod touch into a temporary webcam and easily capture any event. Share your photos automatically to AeroPixTV, Dropbox, Twitter or other supported platforms.

PixWebcam is no longer available!
Archived page for reference only.
PixWebcam converts your device into an ad-hoc webcam / network camera / security camera taking photos in definable intervals and sending them to various targets, like your iCloud drive, or Dropbox. It works on iPhone, iPad, and iPod touch.
- Define a daily time window when photos are to be taken.
- Set the time interval between photos from 1 minute up to 12 hours.
- Adjust the photo size from super tiny up to the full resolution of the built-in camera.
- Take square photos.
- Add a date/time stamp and an optional caption.
- Currently supports the following targets: Dropbox, Twitter, iCloud drive, AeroPixTV, FTP, and local photo storage.
- Select multiple targets in parallel (e.g., send photos to iCloud and Dropbox at the same time).
Note that your device needs to be running all the time to take pictures. It is not possible to access the camera from background / sleep!
PixWebcam Application Screens
Getting Started & Help
To get started, you need to define at least one target and the time interval at which photos will be taken – then you’re ready to take your first automated photos!
Define Time Interval
You can define the start and end time for each day when to take photos. When the end time is reached, PixWebcam will wait until the start time on the following day to continue taking photos. You also need to define the time to wait between taking photos. This can be 1 minute or up to 12 hours. Please remember, the more photos, the more space it will take – and if you’re on the mobile network – more traffic!
You can also choose the “Continuous” mode where pictures are taken all the time.
Image Settings
You can define image size and image format (square or normal). Photos are saved in jpeg format – an estimate for the filesize will be indicated. Make sure you have enough free storage on the target before you begin! You can also embed a date/time stamp and an optional caption.
You can also set the focus by tapping the focus point within the preview picture. (Needs to be enabled in the advanced settings.)
Targets explained
Twitter
You need to link PixWebcam to your Twitter account. You will be redirected to a Twitter login page. Once you’re successfully logged in, you can enable the Twitter target.
You can add a text to your tweet consisting of up to 200 characters. The text will be added to every photo posted.
iCloud Documents
iCloud needs to be setup first, before you can enabled this target. You can define a folder, where photos will be saved to. This might make sense if you want to use more than one device at the same time.
Dropbox
When enabling this target, you will be redirected to Dropbox for login. Enter your credentials and go back to PixWebcam. Once Dropbox is setup properly, it will be indicated in the Dropbox settings where it says “Currently linked to account:”. You can unlink if you no longer want to use Dropbox target.
Photos are always saved within the folder “Apps/PixWebcam” whithin your Dropbox directory.
AeroPixTV
You can post pictures to AeroPixTV. They will be displayed within the AeroPixTV app, available for iPhone/iPad and the Apple TV. Find out more about AeroPixTV.
Save local copy
This will add the photo to your built-in photolibrary – and if setup – also sync it via Photostream.
FTP
Use FTP to copy photos to other servers, like your website. You need to at least enter server address and username/password. You can test your connection using “Upload Test”. A small file will be copied to your server – you can delete that file later. You can also define a remote path – however, this path needs to exist already on the server. See also below for more considerations on FTP.
Advanced Settings
- Enter a prefix which will be added to every picture taken. This can be useful if you have multiple copies of PixWebcam saving photos to the same account.
- You can also keep the same filename for all photos taken. E.g. useful when used in combination with a website and ftp.
- Switch the camera to either front or rear. After switching the camera, check the image size, as front and rear camera don’t use share same resolution!
- Set the mode for the flash.
Frequently Asked Questions
Picture not fully visible or rotated
Preview photo can get stuck – just rotate the device back and forth to reset the preview and orientation.
Cannot access camera / camera picture not visible
This can happen when you have many apps installed that access the camera. Restart the device and try again.
No networks available
If there is no network available, only the iCloud target and saving locally will work. iCloud will sync photos as soon as there is a network connection available. Make sure you’re connected to a Wifi network before you transfer large data from iCloud!
Recording without power supply
You can record without power for some time, depending on your device somewhere between 2-5 hours. The display will automatically dim to the lowest value possible. We do however recommend to use a power supply (or an external battery) whenever possible!
PixWebcam folder doesn’t show up in iCloud folder on your Mac
First make sure, iCloud is setup properly. You can manually open the folder by entering the following into spotlight (Cmd-Space): ~/Library/Mobile Documents/iCloud~com~lakehorn~PixWebcam/Documents
FTP not working properly
Sometimes, the first transfer doesn’t work properly, but all following transfers should work allright. You can also restart the app, which resets the FTP connection. Please note: Although you can use FTP with PixWebcam, we discourage its use. Apple no longer supports FTP on iOS because of security concerns. FTP functionality will probably disappear in a future version. (Will then be replaced by https/WebDAV transfers.)
Press clippings and News
Version History
28 December 2019 – decommissioned
V1.4.2 – 19 December 2019
- Fixes bug when app restarts on battery power
V1.4.1 – 23 November 2019
- Added preference for disabling focus-setting
V1.4 – 20 November 2019
- Set camera focus on supported devices
V1.3.7 – 26 September 2019
- Support for iOS 13, including darkmode
- Minor bug fixes
V1.3.6 – 6 June 2019
- Added support for flash
- Fixed FTP bug
V1.3.5 – 4 April 2019
- minor optimisations and bug fixing
V1.3.4 – 12 December 2018
- fixed Twitter intergration
V1.3.3 – 25 September 2018
- improved compatibility with new iPhone devices
V1.3.2 – 27 July 2018
- Automatically resume when recording stops unexpectedly
V1.3.1 – 20 June 2018
- Option to use zoom lens on supported devices
- Various bug fixes and stability improvements
- Removed support for iOS 9
V1.3 – 18 January 2018
- Added Twitter target back using Twitters own API
V1.2 – 21 November 2017
- New target AeroPixTV: push pictures to AeroWeather Lite and Pro and the new AeroPixTV App available for iOS and tvOS
- Improved compatibility for iOS 11 and iPhone X
- Temporarly removed support for Twitter target
V1.1 – 3 May 2017
- Keep always the same filename (name can be specified)
- Take picture now – test settings
- Continuous / 24h mode
- Select front or rear camera
- Prefix for filenames
- Twitter account can now be selected (if more than one account)
V1.0 – 13 January 2017
- Initial Version