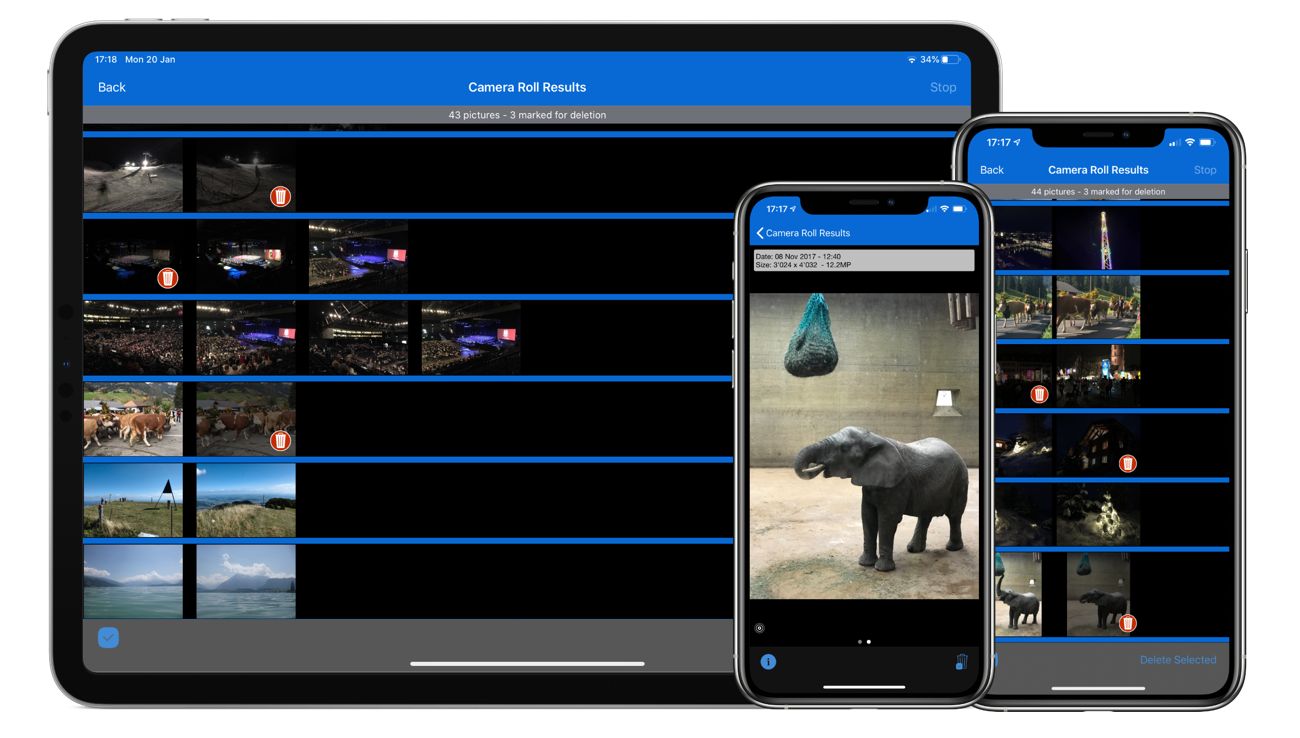
Clean up the camera roll on your iPhone / iPad by searching for duplicate and similar photos. Easily compare and mark photos for batch deletion. PixCompare helps you to save space on your device!
PixCompare for iOS is no longer available. Archived page for reference only.
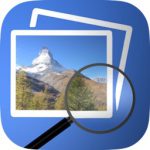
Available for iPhone, iPad, and iPod Touch. Requires iOS 12 or higher.
Features
- Find duplicate and similar photos in the camera roll, any album, or the full photo library
- Mark and batch delete photos (only local photos – no synced photos!)
- Search up to 26.000 photos (on older devices 2.600 – 5.200 photos)
- Up to 1.500 duplicate photos will be displayed (500 on devices with less memory)
- Very fast! Compares 20.000 pictures in less than 6 minutes (tested on an iPhone XS Max)
- Supports all iOS devices running iOS 12 or higher – in portrait or landscape mode
- 日本語版が出ました
Results you can expect: Identical photos should always show up. However, some photos are recognized as similar, even though they’re not. These false-positives cannot be avoided due to the nature of a fast search. Depending on your specific photo library, you can try to improve the results by tweaking some of the settings. (See below)
Frequently Asked Questions
> How can I restore pictures that were deleted by accident?
You cannot do this within PixCompare. You need to open the Photos App, select the Albums tab at the bottom and search for the album titled Recently Deleted. In this album you see all the photos that were deleted in the last 30 days. Tap on a photo and select Recover or use the Select function to select several pictures at once for recovering
> Why is the Trash button grey-out?
In the detail view, this photo cannot be deleted on the device. Most likely it is synced from you Mac/PC. You need to delete the photo on your Mac/PC.
> Why can’t I mark a photo in the overview for deletion?
You can only mark photos that can be deleted on the device. E.g. synced photos cannot be deleted directly on the device. You need to delete those photos on your Mac/PC where the photos were synced from.
> What are the limis for PixCompare?
The limits depend on the performance of your device:
- Maximum number of photos searched: 2.500 – 26.000
- Maximum result photos: 500 – 1.500
> How can I remove pictures immediately from the device?
You cannot do this within PixCompare. You need to open the Photos App, select the Albums tab at the bottom and search for the album titled Recently Deleted. In this album you can select pictures and remove them immediately from you device using Delete.
> iCloud pictures
Pictures stored on the iCloud need to be loaded before they can be compared. If you’re not connected to a Wifi network, this might not work properly (or at all), and those pictures will not be used in the comparison.
> Search halts, and pictures are not properly displayed in overview
This can happen when you sync your device with iTunes in the background while searching. Also, be patient and wait for the search to finish, and try not to use the device while the search is running!
> More on privacy
All comparison operations happen directly on your device. No pictures or picture meta data leaves your device ever. I.e. comparison also works when you’re not connected to the internet.
Settings Explained
You can customize the behaviour of search operations with various settings:
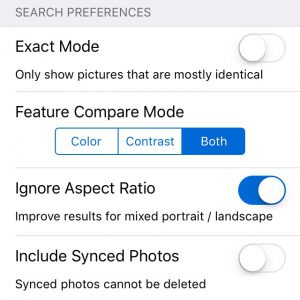
Exact Mode:
PixCompare finds photos that are similar based on various picture features. Depending on your specific photo library, this could result in a lot of entries that will be found. To prevent that, turn on Exact Mode, and you will only get entries that are most likely identical. However, always start the search with this option turned off first.
Feature Compare Mode:
PixCompare focuses on color and some contrast information to compare photos. Depending on your photos, the combined result might not always work best. If you don’t get good results, repeat the search with any of these options. E.g. if you have a lot of black and white photos, only use Contrast mode. Or if you have lots of rotated photos, use Color mode.
Ignore Aspect Ratio:
Helps you find similar pictures that were taken both horizontally and vertically or even in square mode.
Include Synced Photos:
If you have synced photos from your Mac or PC, you can also compare those, however you won’t be able to select and delete synced photos! When this options is enabled, the album picker will include all synced albums – full search will then also include all synced photos.
Further Information
- Built-In Help Page English (PDF Download)
- Built-In Help Page German / Hilfe Seite in Deutsch (PDF Download)
- Version History
Press and Reviews
- Review on appolicous.com
- Review on iphone-blog.ch (in german)
- Press Release on prmac.com
- News on HowzUrApp
- News on MacOSX News
Credits Translations
- French by Patrick Scheidegger